Grâce à l'onglet Gérer les utilisateurs, les administrateurs peuvent afficher et rechercher tous les comptes d'utilisateurs qui ont été créés.
Les administrateurs peuvent également modifier chaque compte en cliquant sur les points de suspension verticaux.
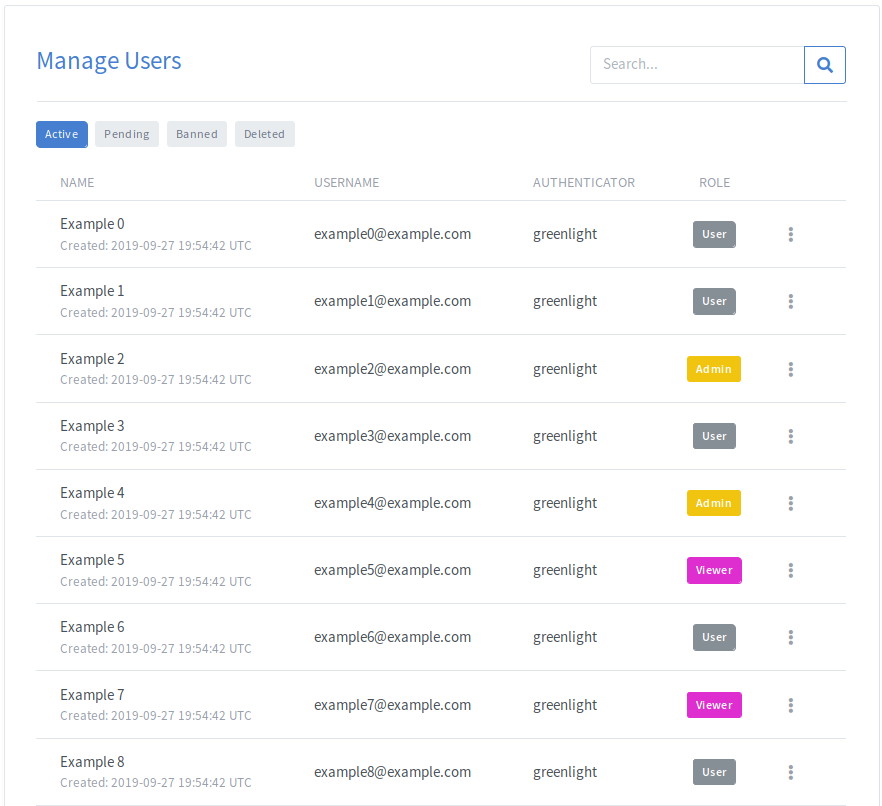
Pour basculer entre les onglets, cliquez sur l'onglet vers lequel vous souhaitez basculer.

| Languette | Description |
|---|---|
| Actif | Utilisateurs pouvant accéder à l'application à l'aide de leur compte |
| En Attente | Utilisateurs en attente d'approbation pour rejoindre l'application |
| Banni | Utilisateurs refusés ou bannis |
| Supprimé | Utilisateurs dont le compte a été supprimé par un administrateur |
La zone de recherche peut être utilisée pour filtrer en fonction du nom, du nom d'utilisateur, de l'authentificateur ou de la date de création de n'importe quel utilisateur.
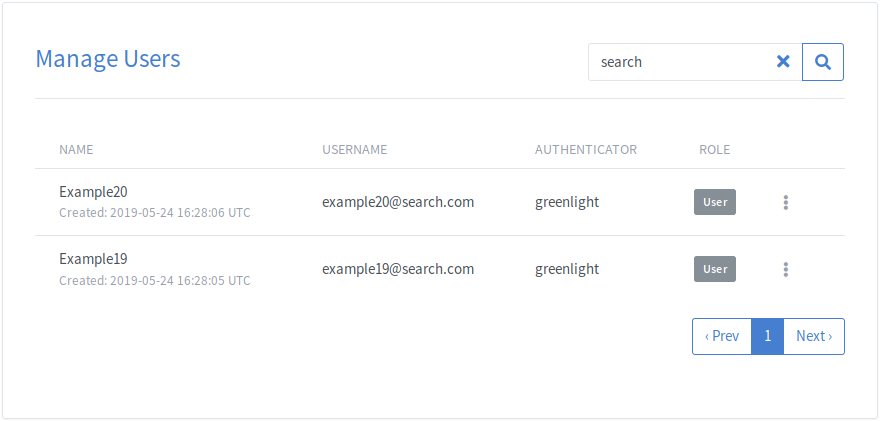
Pour filtrer par Rôle, cliquez sur l'un des boutons Rôle sous la colonne Rôle. Cela filtrera la liste pour afficher uniquement les utilisateurs avec le rôle cliqué.
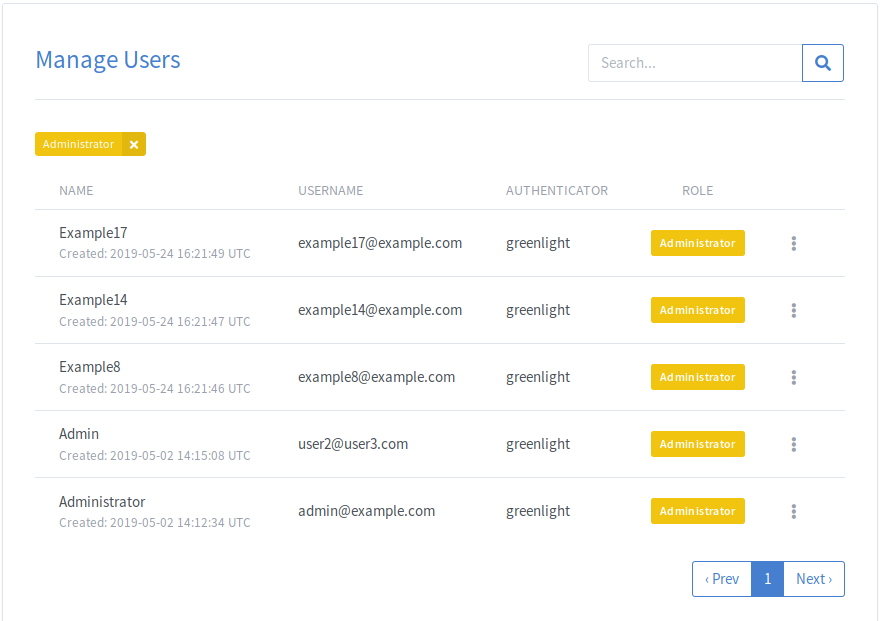
Pour supprimer un compte, sélectionnez Supprimer dans la liste déroulante des comptes.
Une fois qu'un compte est supprimé, l'utilisateur sera déplacé vers le Supprimé languette.
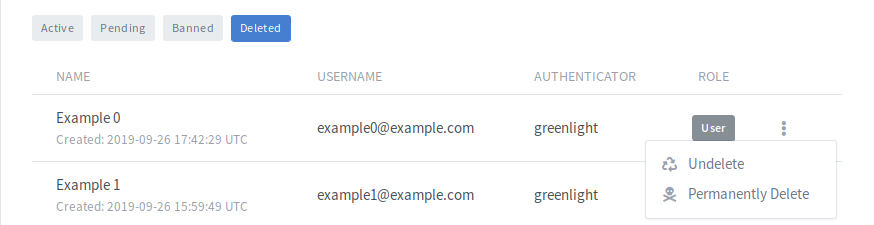
Extrait du Supprimé , un administrateur peut alors soit récupérer le compte de l'utilisateur et ses salles associées, soit supprimer définitivement l'utilisateur. Si un utilisateur est définitivement supprimé, il ne pas être possible de récupérer le compte.
REMARQUE: Les utilisateurs définitivement supprimés peuvent se réinscrire en utilisant la même adresse e-mail que le compte qui a été supprimé.
Pour interdire un compte, sélectionnez Interdire l'utilisateur dans le menu déroulant du compte.
Une fois qu'un compte est banni, l'utilisateur sera déplacé vers le Banni languette.
Cela supprimera le compte de Greenlight et empêchera également l'utilisateur de s'inscrire en utilisant le même e-mail à Greenlight à l'avenir.
Dans le cas où 2 comptes doivent être fusionnés, il y a une action Fusionner dans la liste déroulante des comptes. Lors de la fusion de 2 comptes ensemble, il y a un Compte à fusionner et Compte principal.
Au cours du processus de fusion, le Compte à fusionnerles chambres seront transférées au Compte principal. Une fois le transfert terminé, le Compte à fusionner seront définitivement supprimés. Aucune autre donnée n'est transmise au Compte principal.
Pour fusionner un utilisateur, cliquez sur l'action Fusionner dans la liste déroulante des comptes pour l'utilisateur qui sera le Compte principal. Une fois que le modal apparaît, vous pouvez utiliser le menu déroulant pour rechercher le Compte à fusionner. Notez que vous pouvez effectuer une recherche par nom ou par e-mail dans la liste déroulante.
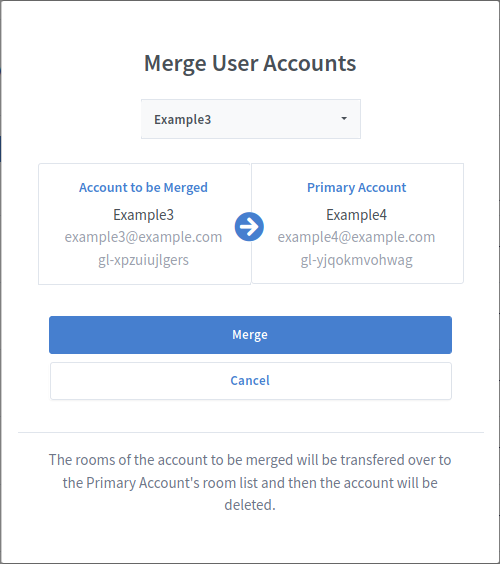
Dans l'exemple ci-dessus, si Example3 avait 2 pièces, "Home Room" et "Room 1", elles apparaîtront dans la liste des pièces de Example4 comme "(Merged) Home Room" et "(Merged) Room 1". Example4 est libre de renommer, supprimer ou apporter des modifications à ces pièces.
Pour modifier un compte, sélectionnez Modifier pour l'utilisateur spécifié. Cela ouvrira la vue d'édition de l'utilisateur.
À partir de la vue de modification de l'utilisateur, les administrateurs peuvent modifier le nom, l'e-mail, les rôles, la langue par défaut et la photo de profil pour le compte donné.
Pour modifier le rôle d'un compte, sélectionnez Modifier pour l'utilisateur spécifié. Cela ouvrira la vue d'édition de l'utilisateur.
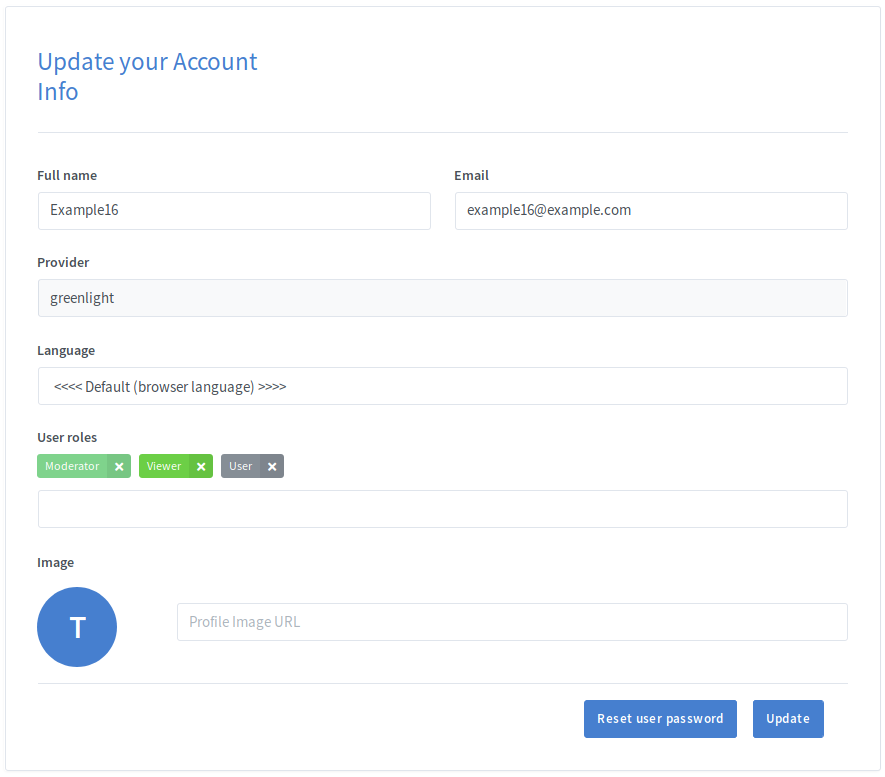
À partir de la vue de modification de l'utilisateur, les administrateurs peuvent attribuer et supprimer des rôles pour le compte donné. Pour supprimer un rôle, cliquez sur le x à côté du rôle. Pour ajouter un rôle, sélectionnez le rôle dans la liste déroulante des rôles sous les balises de rôle.
REMARQUE: Les administrateurs ne peuvent ajouter ou supprimer que des rôles dont la priorité est inférieure à leur rôle prioritaire le plus élevé.
REMARQUE: Bien qu'un utilisateur puisse se voir attribuer plusieurs rôles, seul le rôle avec la priorité la plus élevée sera utilisé pour déterminer les autorisations d'un utilisateur
Si l'utilisateur a oublié son mot de passe, l'administrateur peut lui envoyer un e-mail qu'il pourra utiliser pour réinitialiser son mot de passe.
Pour réinitialiser le mot de passe d'un utilisateur, sélectionnez Modifier pour l'utilisateur spécifié. Cela ouvrira la vue d'édition de l'utilisateur. À partir de là, l'administrateur n'a qu'à cliquer sur le Reset user password bouton et un e-mail sera envoyé à l'utilisateur avec les instructions requises.