Big Blue Meeting inclut l'hébergement pour Greenlight pour tous les clients, y compris toutes les options de configuration installables via notre panneau de contrôle du gestionnaire. Vous pouvez vous inscrire pour un essai gratuit et installer Greenlight sur notre sous-domaine ou sur votre propre sous-domaine/domaine en quelques minutes pour le tester.
Greenlight a un compte administrateur qui vous donne la possibilité de gérer les utilisateurs sur le serveur.
Une fois que vous êtes connecté en tant qu'administrateur, vous remarquerez un nouvel élément dans la liste déroulante du compte intitulé Organisation.
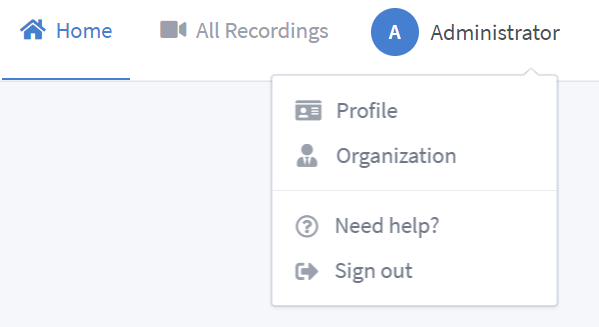
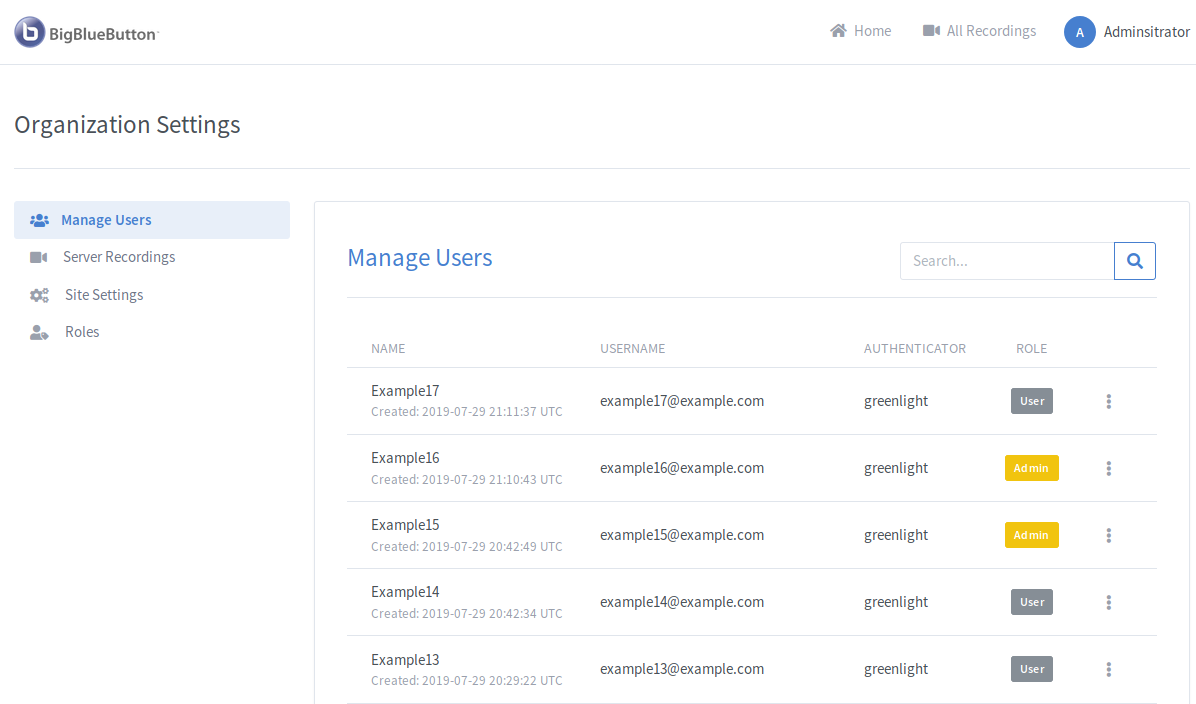
Grâce à l'onglet Enregistrements du serveur, les administrateurs peuvent afficher tous les enregistrements qui existent sur leur serveur BigBlueButton.
REMARQUE: En raison des limitations de l'API BigBlueButton, si votre serveur comporte de nombreuses salles ou enregistrements, la page peut ne pas se charger en raison de l'expiration du délai de la demande.
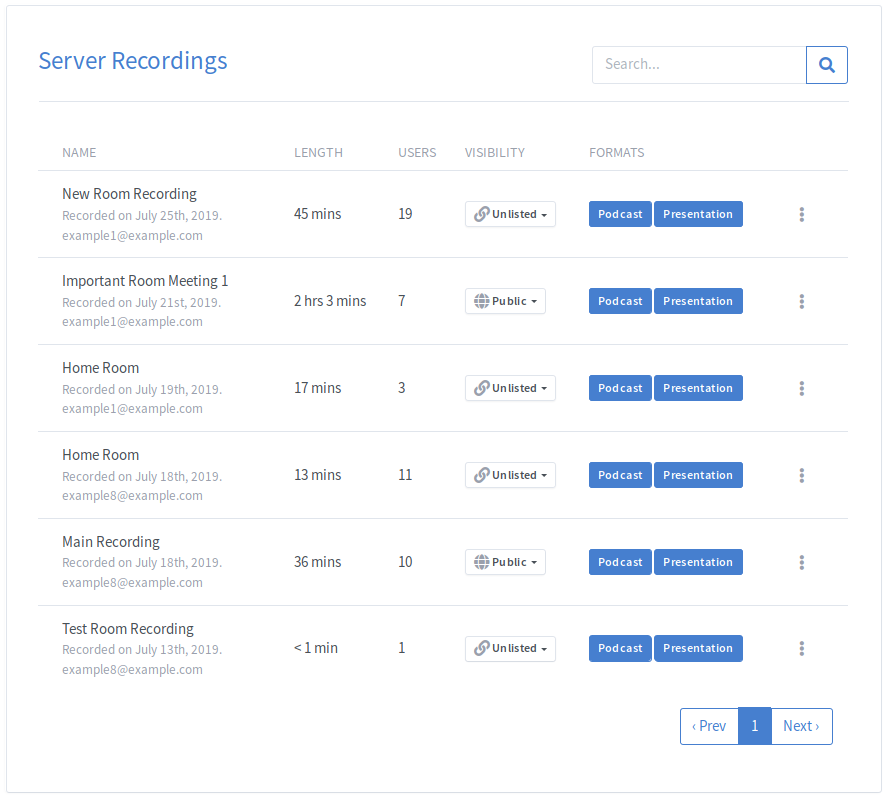
La zone de recherche peut être utilisée pour filtrer en fonction de la Nom, Longueur, Utilisateurs, Propriétaire de l'enregistrement, Visibilité or Format de n'importe quel utilisateur.
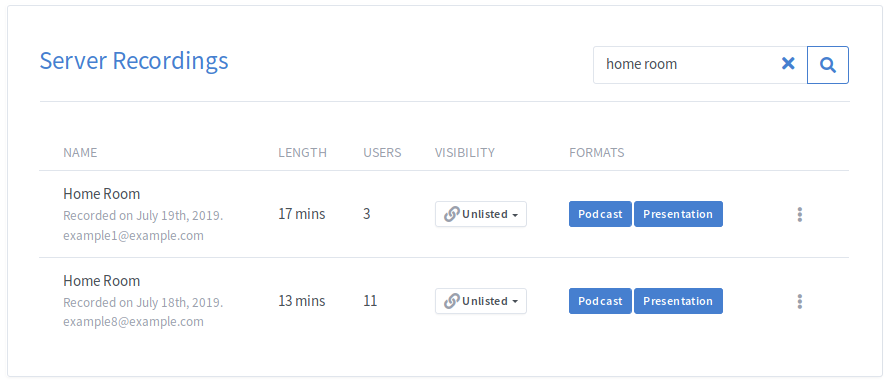
Par défaut, les salles en cours d'exécution seront affichées en haut de la liste en premier. Si aucune salle n'est en cours d'exécution, les salles seront triées par date de création.
Il est possible de trier les enregistrements par des métriques telles que Nom, Numéro d'utilisateuret Durée de l'enregistrement.
Cela peut être fait en cliquant sur les en-têtes du tableau (cycles par ordre croissant, décroissant et sans ordre particulier) :
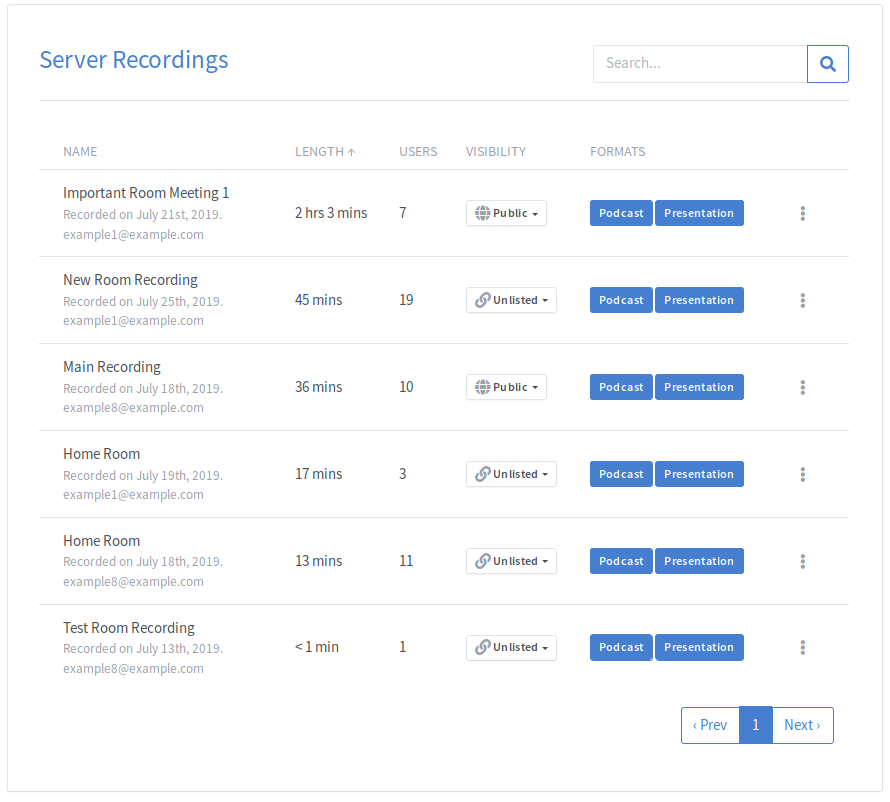
Les administrateurs peuvent personnaliser Greenlight via l'onglet Paramètres du site.
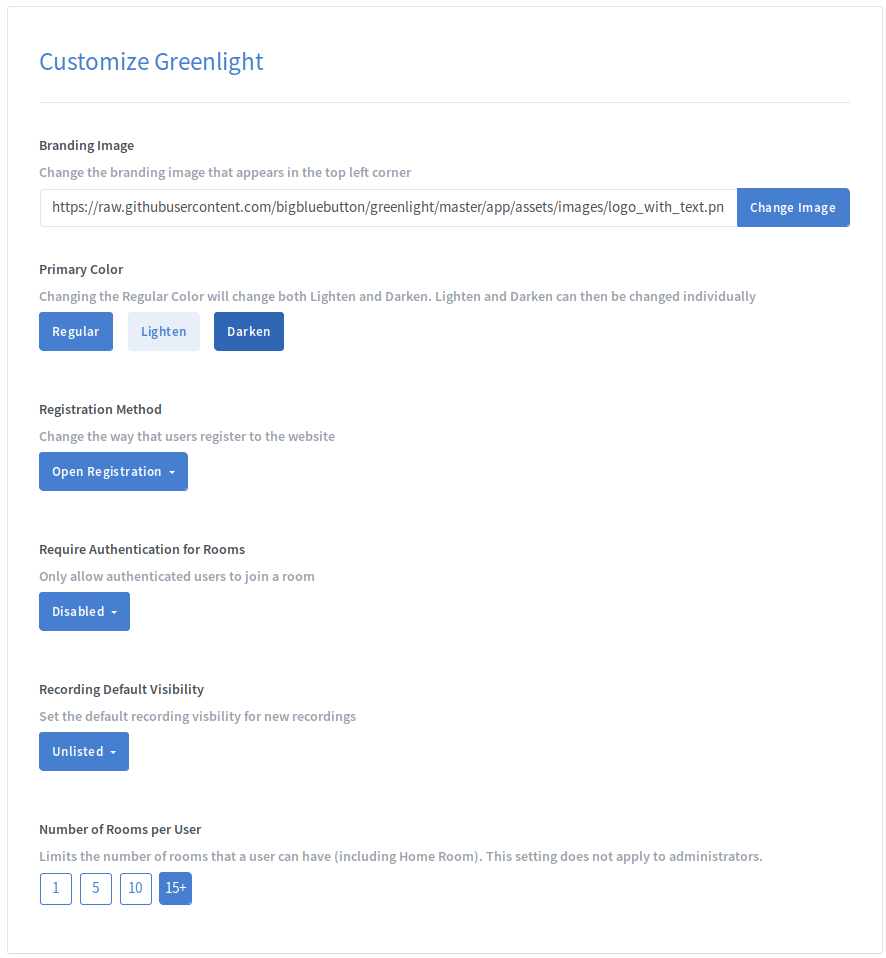
Pour modifier l'image de marque de Greenlight qui s'affiche dans le coin supérieur gauche, remplacez l'image par défaut par une URL de votre image et cliquez sur Modifier l'image.

Pour modifier l'URL légale de Greenlight affichée dans le pied de page, ajoutez l'URL souhaitée dans le champ et cliquez sur Modifier l'URL. Le mettre en blanc supprimera le lien du pied de page.

Pour modifier l'URL de la politique de confidentialité de Greenlight qui s'affiche dans le pied de page, ajoutez l'URL souhaitée dans le champ et cliquez sur Modifier l'URL. Le mettre en blanc supprimera le lien du pied de page.

Pour changer la couleur primaire de Greenlight, ouvrez la palette de couleurs et sélectionnez une nouvelle couleur primaire.
La modification de la couleur primaire "normale" calculera également automatiquement les versions éclaircir et assombrir de la couleur.
Si vous souhaitez modifier la version Lighten ou Darken, ils peuvent être changés individuellement en n'importe quelle couleur possible.
La couleur primaire est la couleur que Greenlight utilise comme base pour le style. Cela inclut les boutons, les liens, les icônes, etc.
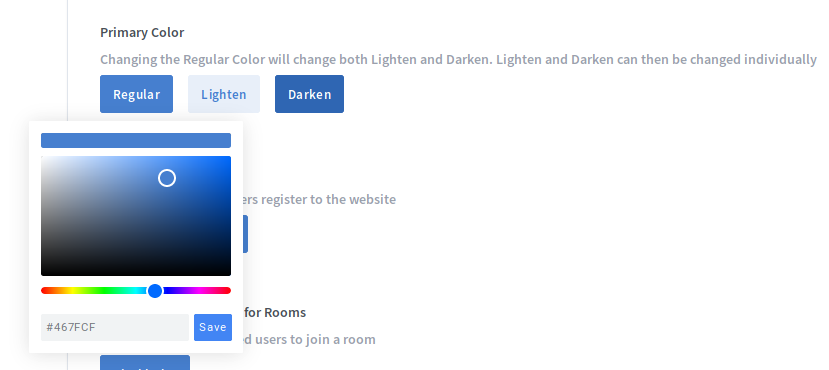
Dans les paramètres du site, vous pouvez configurer la méthode d'enregistrement pour Greenlight.
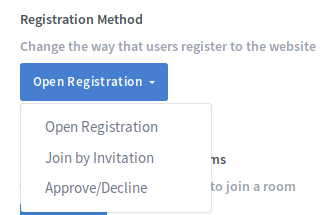
Inscription ouverte
L'enregistrement ouvert permet à tout utilisateur de s'inscrire et de se connecter à Greenlight.
Rejoindre sur invitation
Rejoindre par invitation désactive l'inscription ouverte. Les utilisateurs ne pourront s'inscrire que s'ils ont reçu une invitation d'un administrateur.
Pour utiliser Rejoindre sur invitation, ALLOW_MAIL_NOTIFICATIONS doit être réglé sur true dans l' .env fichier.
Pour inviter un utilisateur, cliquez sur le bouton Inviter un utilisateur qui se trouve à côté de la barre de recherche.

Pour envoyer un e-mail à plusieurs utilisateurs, saisissez leurs e-mails séparés par une virgule. Si vous souhaitez n'inviter qu'un seul utilisateur, saisissez son adresse e-mail sans virgule.
Le ou les utilisateurs recevront un e-mail avec un bouton qui les dirigera vers la page d'inscription.
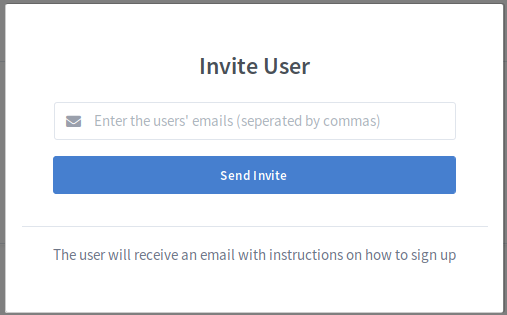
Approuver/Refuser
Approuver/Refuser permet à quiconque de s'inscrire à Greenlight, mais cet utilisateur doit être approuvé pour pouvoir accéder aux fonctionnalités disponibles via Greenlight.
Lorsqu'un utilisateur s'inscrit, il passe à l'état En attente. L'administrateur pourra voir tous les utilisateurs en attente dans le En Attente dans le tableau Gérer les utilisateurs.
If ALLOW_MAIL_NOTIFICATIONS est fixé à true dans l' .env fichier, tous les administrateurs recevront un e-mail lorsqu'un utilisateur s'inscrira.
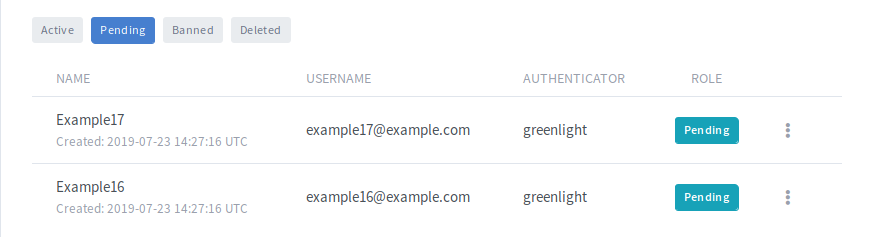
Les utilisateurs peuvent être approuvés ou refusés en cliquant sur la liste déroulante des comptes.
If ALLOW_MAIL_NOTIFICATIONS est fixé à true dans l' .env fichier, l'utilisateur recevra un e-mail l'informant que son compte a été approuvé.
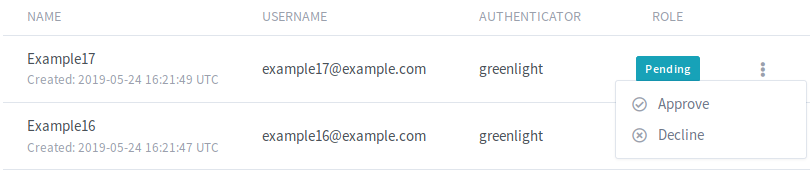
Si l'inscription d'un utilisateur est refusée, il passera à l'état Banni. Un utilisateur banni ne peut se connecter ni accéder à aucune des fonctionnalités de Greenlight.

Par défaut, les utilisateurs qui ne sont pas connectés peuvent rejoindre n'importe quelle salle qui a été démarrée par le propriétaire de la salle s'ils reçoivent le lien d'invitation. Cela peut être désactivé, ce qui signifie que seuls les utilisateurs connectés seront autorisés à rejoindre une salle.
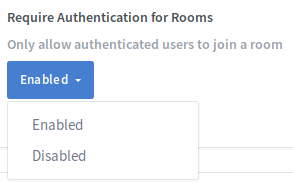
Par défaut, tous les utilisateurs capables de créer des salles peuvent partager des salles. Les salles partagées peuvent être entièrement désactivées en définissant ce paramètre sur Hors Ligne.
Dans la modalité d'accès partagé, les utilisateurs peuvent partager la salle avec un autre utilisateur en recherchant le nom ou l'uid de cet utilisateur. Si vous ne souhaitez pas qu'un rôle spécifique puisse être recherché dans cette liste déroulante, vous pouvez le masquer de la liste dans le Autorisations des rôles.

Par défaut, les utilisateurs ne pourront pas prétélécharger des présentations dans leurs salles. Les administrateurs peuvent activer ou désactiver cette fonctionnalité en fonction de leurs cas d'utilisation.
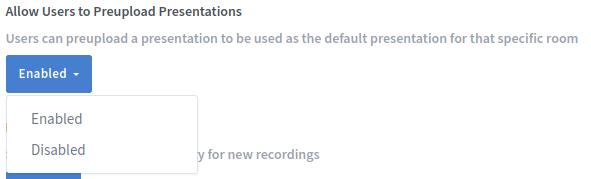
Définit la visibilité par défaut des enregistrements de salle.
public: tout le monde peut le voir s'il a le lien de la salle.
Non répertorié: seuls les utilisateurs qui ont le lien d'enregistrement peuvent le voir.
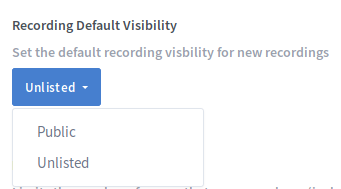
Par défaut, certaines informations de toutes les salles sont stockées sur le serveur BigBlueButton. Dans certains cas (comme les endroits où GDPR est présent), les utilisateurs doivent y consentir avant que le serveur BigBlueButton puisse stocker des informations. Si cela s'applique à votre déploiement, définissez-le sur Enabled. Une fois activé, il déverrouillera également un nouveau Room Configuration option qui vous permettra de définir comment vous souhaitez que le nouveau Allow room to be recorded réglage de la pièce à se comporter (toujours activé, facultatif, désactivé)
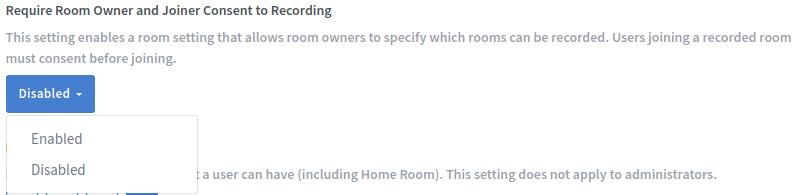
Si cette option est activée, lorsqu'ils rejoignent une salle, les utilisateurs doivent cocher la case avant d'être autorisés à entrer dans la salle.
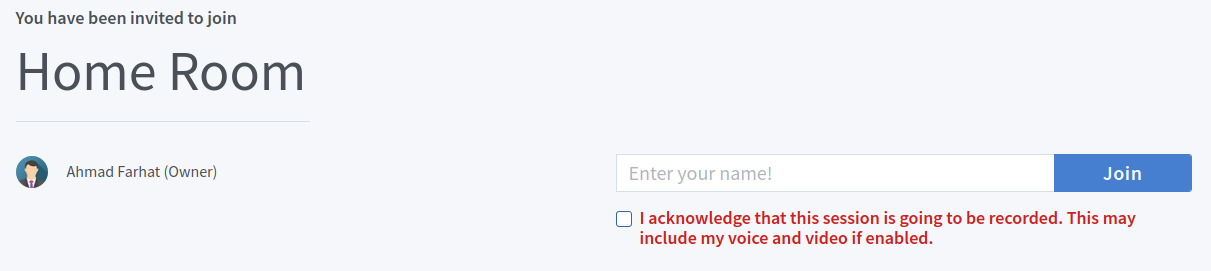
Par défaut, les utilisateurs sont autorisés à créer et à gérer autant de salles qu'ils le souhaitent. À l'aide de ce paramètre, un administrateur peut limiter le nombre de salles que l'utilisateur peut créer. Si l'utilisateur est déjà au-dessus de la limite et que le paramètre est modifié, l'utilisateur ne pourra démarrer aucune session pour les salles qui sont au-dessus de la limite.
Pour permettre aux utilisateurs de créer autant de salles qu'ils le souhaitent, sélectionnez l'option la plus à droite (15+).

Grâce à l'onglet Configuration de la salle, les administrateurs peuvent modifier les paramètres de la salle pour leur site. Pour les paramètres de salle actuellement activés, les utilisateurs sont autorisés à modifier les paramètres de salle comme ils le souhaitent (par défaut, Optionnel). Toutefois, si une caractéristique de la pièce a été supprimée via le .env fichier, il est par défaut à Hors Ligne.
Remarque: Les changements de paramètres de salle ne s'appliqueront pas aux réunions en cours/actives.
Pour chaque réglage de pièce, il y a 3 options.
Toujours activé : Le réglage est forcé pour toutes les pièces. Les propriétaires de salle ne peuvent pas désactiver ce paramètre.
En option: Le propriétaire de la salle a la possibilité d'activer ou de désactiver le paramètre.
Désactivé: Le réglage de la pièce n'apparaît pas lors de la création d'une pièce. Les propriétaires de salles ne peuvent pas activer ce paramètre.
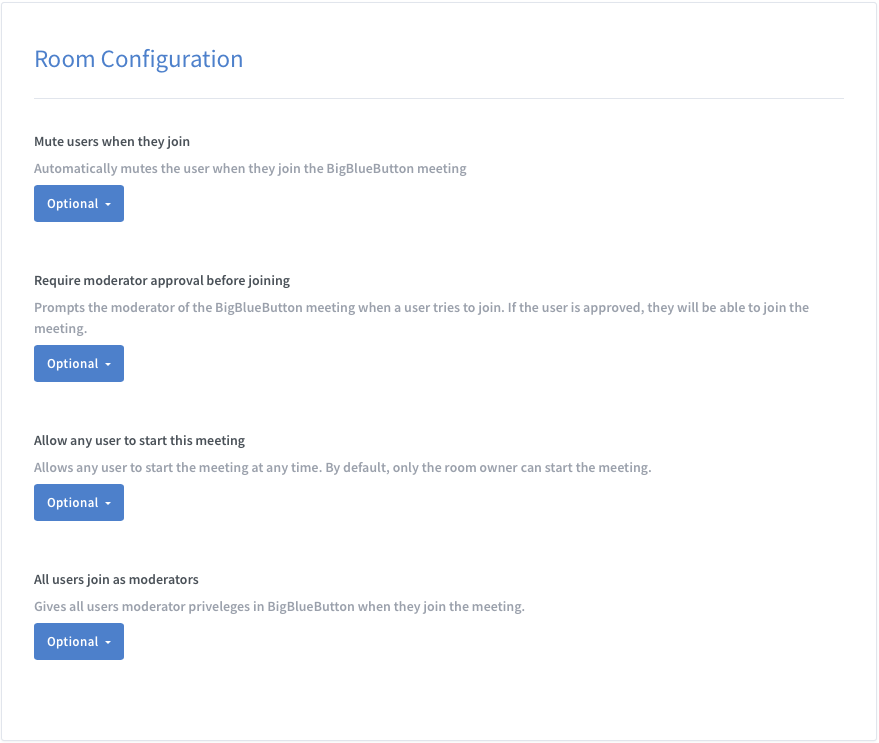
Grâce à l'onglet Rôles, les administrateurs peuvent modifier les rôles de leur site.
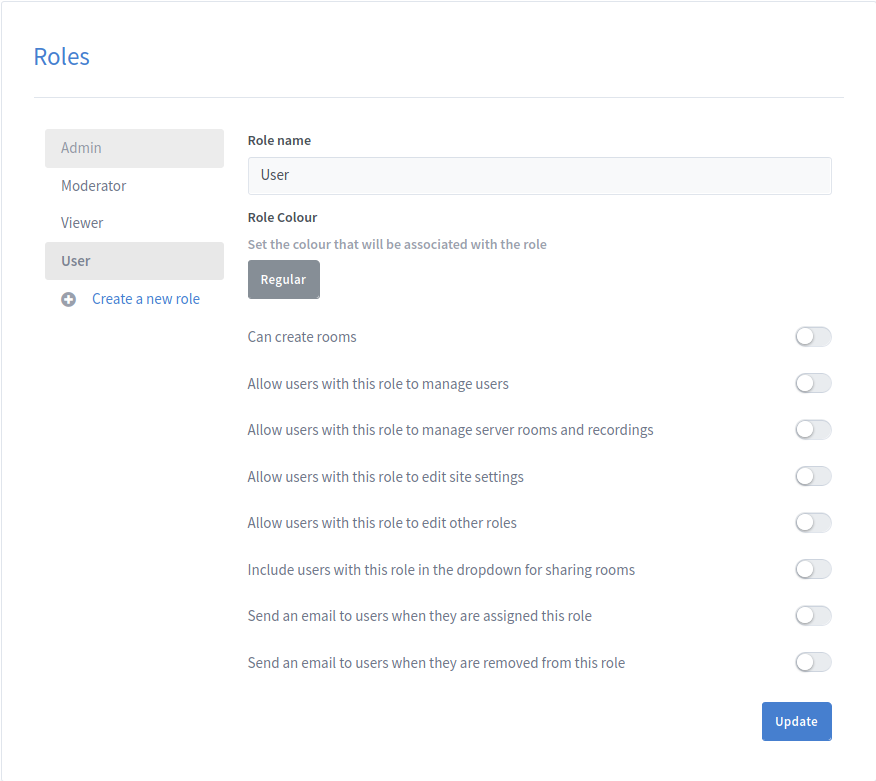
La position d'un rôle dans la liste des rôles indique sa priorité. Plus haut dans la liste, plus élevée est la priorité du rôle.
Pour créer un nouveau rôle, cliquez sur le bouton Créer un nouveau rôle. Cela ouvrira la fenêtre contextuelle de création de rôle où les administrateurs peuvent spécifier le nom du nouveau rôle.
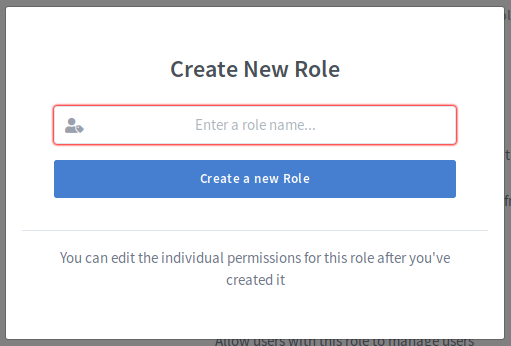
Le nouveau rôle sera automatiquement créé avec la deuxième priorité la plus basse uniquement supérieure au rôle d'utilisateur.
Pour modifier la priorité d'un rôle existant, faites glisser le rôle vers la position souhaitée dans la liste des rôles.
Remarque: Les administrateurs peuvent uniquement modifier la priorité des rôles qui ont une priorité inférieure à la leur.
Remarque: Le rôle Admin doit toujours être le rôle le plus prioritaire et le rôle utilisateur doit toujours être le rôle le moins prioritaire.
Pour modifier les autorisations d'un rôle, sélectionnez le rôle dans la liste des rôles.
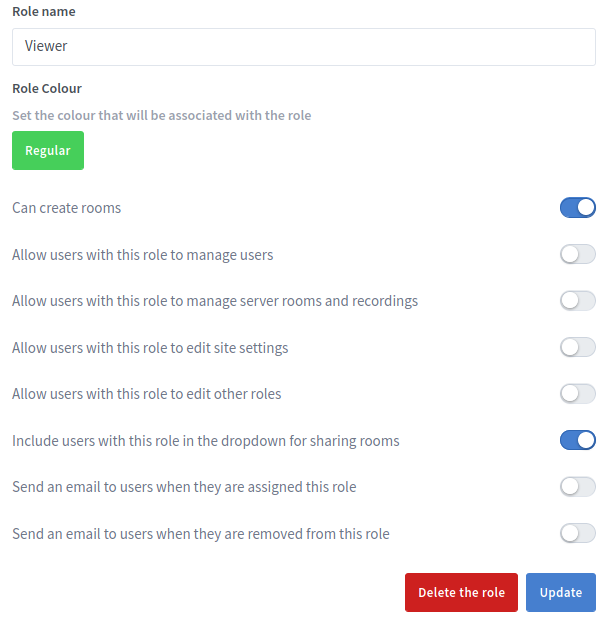
Une fois que l'administrateur a sélectionné le rôle, il peut mettre à jour le nom du rôle ainsi que la couleur associée au rôle.
Les administrateurs peuvent également mettre à jour les autorisations du rôle. La section suivante décrit ce que fait chaque autorisation
| Autorisation | Description |
|---|---|
| Peut créer des salles | Cela détermine si les utilisateurs avec ce rôle peuvent ou non créer leurs propres salles Greenlight. |
| Autoriser les utilisateurs avec ce rôle à gérer d'autres utilisateurs | Cela permet aux utilisateurs d'accéder à l'onglet Gérer les utilisateurs comme s'ils étaient des administrateurs |
| Autoriser les utilisateurs dotés de ce rôle à afficher les salles de serveurs et les enregistrements | Cela permet aux utilisateurs d'accéder aux onglets des paramètres du site comme s'ils étaient des administrateurs |
| Autoriser les utilisateurs avec ce rôle à modifier les paramètres du site | Cela permet aux utilisateurs d'accéder aux onglets des paramètres du site comme s'ils étaient des administrateurs |
| Autoriser les utilisateurs avec ce rôle à modifier d'autres rôles | Cela permet aux utilisateurs d'accéder à l'onglet Rôles comme s'ils étaient des administrateurs |
| Inclure les utilisateurs avec ce rôle dans la liste déroulante pour partager des salles | Cela inclut l'utilisateur dans la liste déroulante pour partager des salles |
| Envoyer un e-mail aux utilisateurs lorsque ce rôle leur est attribué | Cela détermine s'il faut ou non envoyer un e-mail aux utilisateurs lorsqu'ils sont promus à ce rôle |
| Envoyer un e-mail aux utilisateurs lorsqu'ils sont supprimés de ce rôle | Cela détermine s'il faut ou non envoyer un e-mail aux utilisateurs lorsqu'ils sont supprimés de ce rôle |
Remarque: Les administrateurs ne peuvent pas modifier le nom du rôle d'utilisateur ni aucune des autorisations associées au rôle d'administrateur. Les administrateurs ne peuvent également modifier que les autorisations des rôles dont la priorité est inférieure à leur propre rôle.
Pour supprimer un rôle, cliquez sur le bouton "Supprimer le rôle". Pour que le rôle soit supprimé avec succès, aucun utilisateur ne peut être affecté au rôle. Les rôles d'administrateur et d'utilisateur ne peuvent pas non plus être supprimés.